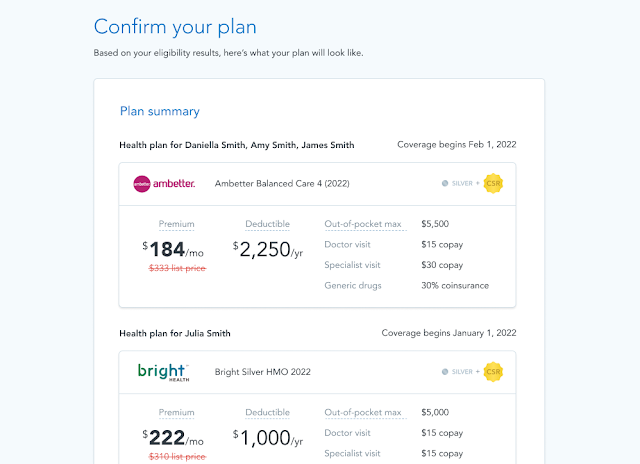Enroll in different plans on the same application
With Multiple Enrollment Groups, it’s easy to place applicants in different plans on the same application.
When it may be useful to select multiple plans for a single application
-
When applicants have different health needs
-
When applicants have different provider needs
-
When applicants have different prescription drug needs
Summary of how it works
-
After filling out the application, you’ll be able to shop different plans for different applicants
-
Applicants on their own plan have their own separate premium payment, deductible, out-of-pocket max.
-
If any applicants are on the same plan, they’ll be in a “group” – on the same premium payment, family deductible, and family out-of-pocket max.
-
The subsidy for the household will be portioned out between applicants using a formula from CMS. If an applicant doesn’t use all of their subsidy portion, it goes to the other applicants.
How to access Multiple Enrollment Groups
You’ll have access to shop Multiple Enrollment Groups after you’ve done the application, not during Quoting.
The easiest way to access Multiple Enrollment Groups is through our EDE application flow – but it’s also possible on the double-direct application flow.
At the end of the EDE flow, you’ll reach the Eligibility Results page. If you haven’t already chosen a plan, you’ll see the “Shop Multiple Plans” button at the bottom.
You’ll also always have access to shop multiple plans from the final Confirm Plans page. (This is where you’ll see the link for the first time if you’ve done a double-redirect application.)
If you haven’t already selected multiple plans, you can do so here with the “Shop multiple plans” button. If you have already selected multiple plans, you can edit the plans with the “Change plans” button.
Group shopping
When you click the Shop Multiple Plans button, you’ll land here on the Group Shopping page. First, select which applicants you’d like to shop for, then press “Choose a plan.”
From there you’ll be taken to the Plan List where you can shop plans for those selected applicants. As you shop, you’ll see the subsidy portion for those particular applicants applied to the plans (using the per-applicant subsidy formula from CMS). Add the chosen plan to your cart and press “Choose plan” from the cart to be taken back to the Group Shopping page.
Any applicants that have the same plan selected will be put into a “group” – meaning the same premium payment, family deductible, and family out-of-pocket max (just like normal). This grouping is made more clear on the Confirm Plans page.
Once you’ve shopped for everyone, click “Continue” to proceed to the Confirm Plans page, where you’ll see all the plans and groupings you’ve selected.
Post-enrollment
Here’s how multiple plans appear in your Dashboard after the enrollment is done.
-
After you submit the enrollment, on the Success page, you’ll see multiple payment buttons – one per group.
-
On the Client Profiles, you’ll also see multiple payment buttons – one per group.
-
On the Client Profiles, all “Change plans” buttons will point to the Group Shopping page.
-
On the Client List, you’ll see the plan selected by the primary applicant. Click into the Client Profile to see all the plans.
Subsidies
-
The subsidy for the household will be portioned out between applicants using a formula from CMS – mostly determined by age of applicant.
-
When you shop for multiple plans, you’ll see the subsidy portion for the applicants you’re shopping for only.
-
If particular applicants don’t use all of their subsidy, that overflow subsidy is applied to other applicants. This overflow subsidy is only visible once you get to the Confirm Plans page – it’s not visible during shopping.
Referrals
-
If the primary applicant’s plan qualifies as a referral, all plans chosen will refer. If it doesn’t, then none will. This is necessary because CMS only allows a single AOR per application.
Edge cases
Here are how certain rare scenarios are handled:
-
People who live in different zip codes can’t shop the same plans, and therefore can’t be in a group together.
-
Some plans have special rules that prevent certain people from being in the same group. For example, some may require that applicants reside together to be in a group together. In these cases, we’ll just split them into different groups automatically, while still allowing them to enroll in the plans. If this happens, you’ll see it in the groupings that show on the Confirm Plans page.
-
If you want to use Multiple Enrollment Groups on an application, you can’t choose a Catastrophic plan for anyone on the application. This is a CMS rule.
-
If you’re enrolling people in a group where some people qualify for CSR and other’s don’t, then the whole group won’t get a CSR – this is a CMS rule.

Agility Producer Support
(866) 590-9771
support@enrollinsurance.com